엑스레이 프로그램 : Display Workstation 사용 방법
엑스레이 프로그램 사용 방법(Display Workstation 사용 방법)
처음 병원이나 의원에 근무하게 되면서 X-ray를 볼 때 대부분 가장 먼저 보게 되는 X-ray프로그램은 Display Workstation 입니다. 현재 가장 많이 사용하고 대중적으로 사용하고 있지만 학교에서 배우지 못해서 처음에 당황하는 경우가 굉장히 많습니다. 저도 처음에는 잘 사용할 줄 몰라서 헤맸던 기억이 있습니다. 기본적인 인터페이스나 조작방법을 몰라서 환자를 앞에 두고 식은땀을 흘렸던 적이 한두번이 아니었습니다. 업체에서는 설명해주었지만 많이 부족하다고 느꼈기 때문에 제가 많이 사용하는 것들에 대해서 이번 기회에 한번 포스팅 해보려고합니다. 조금이나마 도움이 되셨으면 좋겠습니다.X-ray프로그램 중 가장 대중적으로 사용하고 있고, 조작하기 편한 Display Workstation를 조금 더 편하게 사용하는 방법에 대해서 알아보겠습니다. 우선 기본적인 인터페이스와 바로가기에 있는 메뉴들을 사용자에 맞게끔 설정하여 조금 더 편리하게 사용하는 방법과 간단한 조작방법에 대해서 포스팅 하겠습니다.
1. Display Workstation 기본 인터페이스
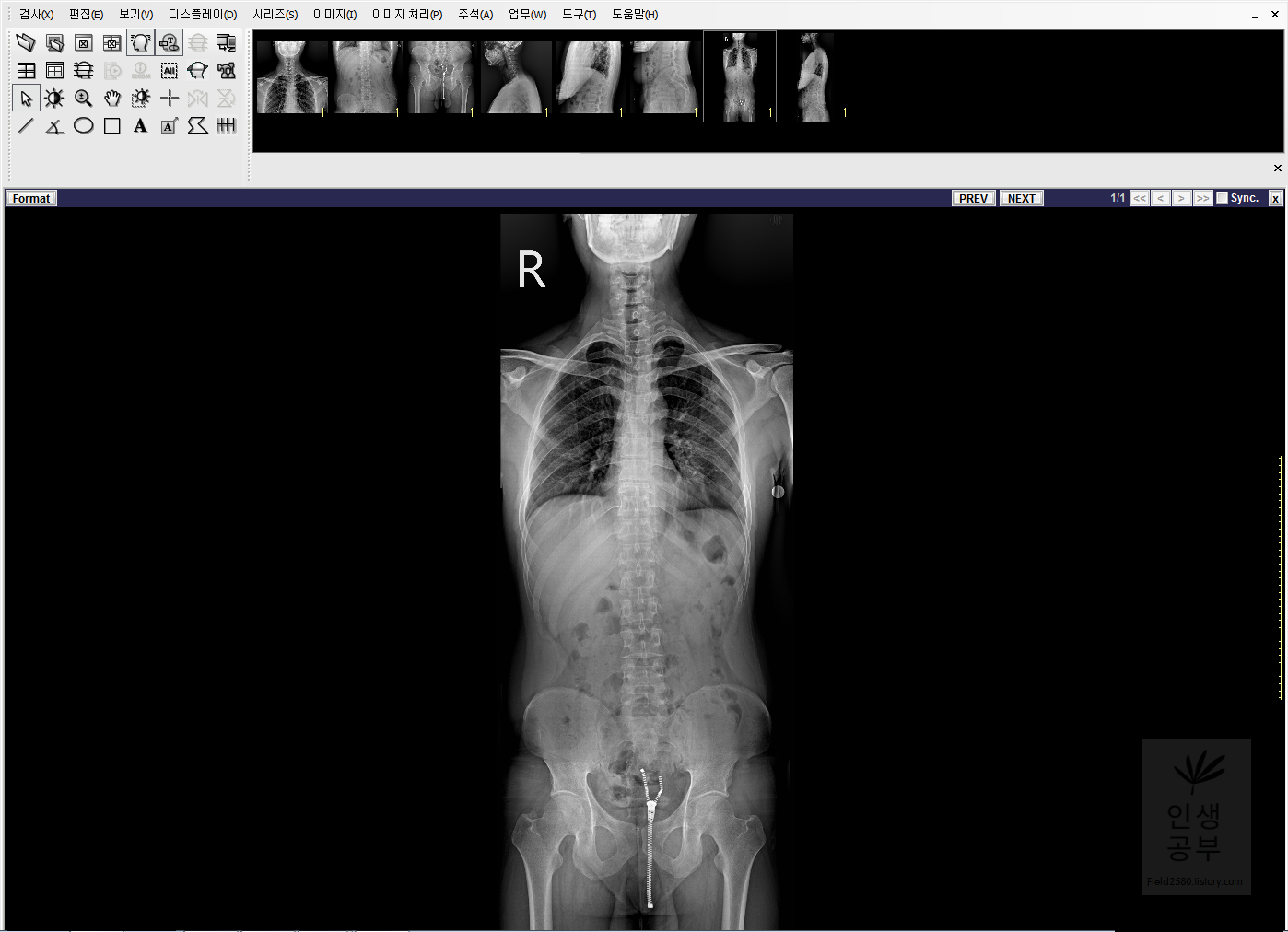
처음 켰을 때 인터페이스 화면입니다. 엑스레이가 하단에 크게 배치되어있고 상단에는 찍었던 X-ray이 놓여져 있습니다. 화면 왼쪽 상단에는 바로가기 아이콘들이 있고, 최상단에는 메인 메뉴들이 있습니다.
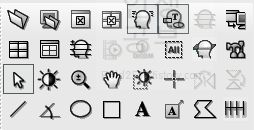
왼쪽 상단에는 간단하게 사용할 수 있게끔 바로 가기 아이콘들이 있습니다. 이 바로가기 상자들을 본인이 많이 사용하는 도구들로 바꿔주는게 좋은데 그러한 방법에 대해서 알아보겠습니다.
2. Display Workstation 도구상자 메뉴 설정방법

최상단에 있는 메뉴 중 도구를 눌러줍니다.

도구상자 구성을 눌러줍니다.
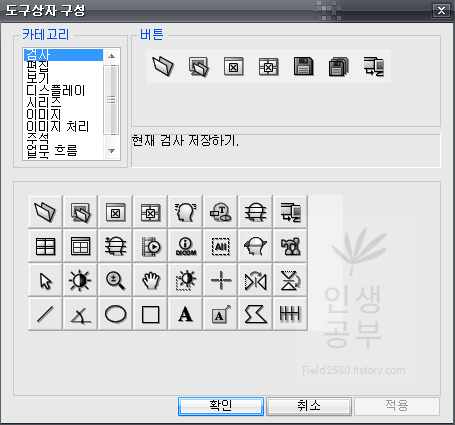
위와 같은 도구상자 구성 화면이 뜨게 됩니다. 아래에는 현재 사용중인 도구상자들이고 왼쪽 상단에는 도구상자에 넣을 수 있는 카테고리들이 있습니다. 카테고리칸 옆에는 버튼칸이 있고 아래 도구상자칸에 없는 메뉴들도 많이 있습니다. 아이콘에 마우스를 가져다 대면 간단한 설명이 나오니 필요하신 분들은 한번씩 다 확인해보시는 걸 추천해드립니다.
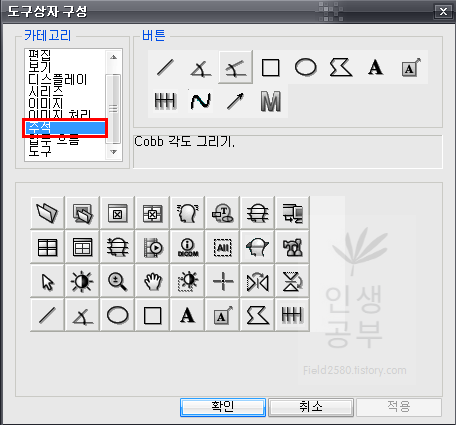
저 같은 경우는 Cobb 각도를 많이 사용하기 때문에 우선 Cobb각도 설정하는 방법에 대해서 알려드리겠습니다. 카테고리칸에 주석을 눌러주면 다양한 각도나 선, 모양을 그릴 수 있는 버튼이 나옵니다. 그중 상단 3번째 있는 버튼이 Cobb각도 그리기 입니다.
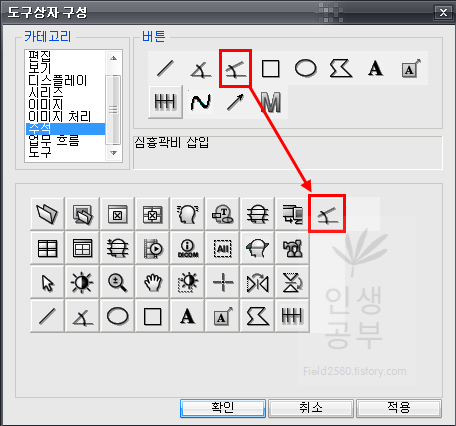
Cobb각도 그리기 버튼을 클릭해주고 아래로 쭉 내려주면 현재 사용하고 있는 도구상자에 Cobb각도 그리기 버튼이 추가되는 것을 확인하실 수 있습니다.
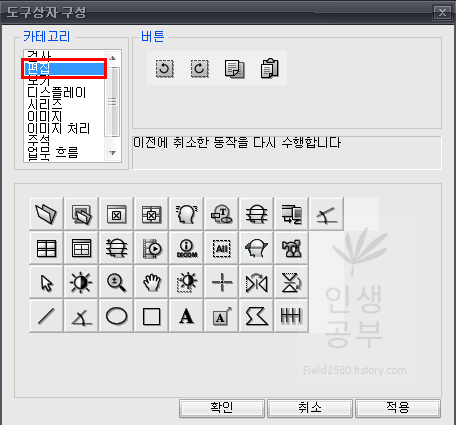
그 후에 저는 마지막으로 한 동작을 취소합니다 버튼과 이전에 취소한 동작을 다시 수행합니다 버튼을 많이 사용하기 때문에 추가했습니다. 카테고리에 있는 편집을 클릭해 주세요.
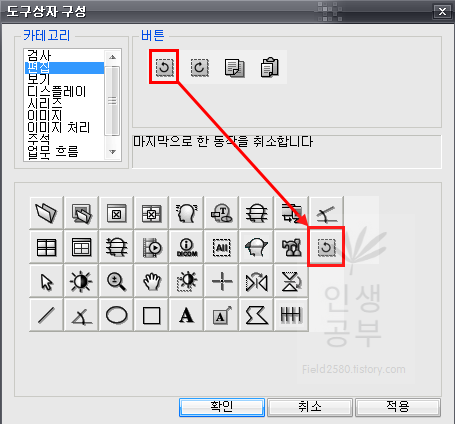
제일 앞에 있는 버튼이 마지막으로 한 동작을 취소합니다 버튼입니다. 버튼을 드래그해서 아래로 끌어다 줍니다.
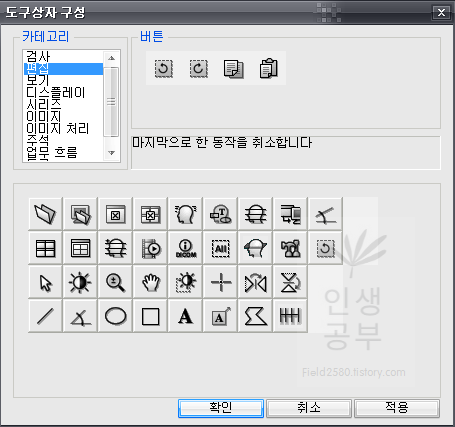
마지막으로 한 동작을 취소합니다 버튼이 추가 된 것을 확인하실 수 있습니다.
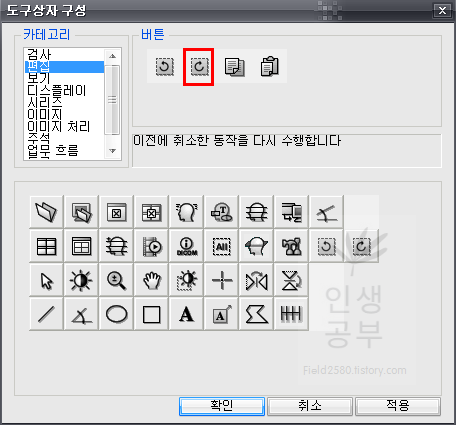
그 후에 2번째 칸에 있는 이전에 취소한 동작을 다시 수행합니다 버튼을 추가해줍니다.
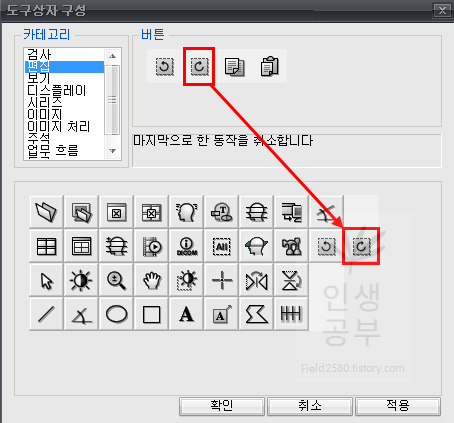
두 번째 버튼을 클릭하고 아래로 드래그해서 내려주면 아래 도구상자에 추가됩니다.참고로 위의 두 버튼은 단축키를 알아두시면 훨씬 편하게 사용하실 수 있습니다. 단축키가 익숙해지면 도구상자 메뉴에서 삭제해도 상관없습니다. 하지만 익숙해지기 전까지는 도구상자 메뉴에 넣어두시는 걸 추천해 드립니다.
알아두면 좋은 엑스레이 프로그램 단축기
- 마지막으로 한 동작을 취소합니다 -> 단축키 Ctrl + Z
- 이전에 취소한 동작을 다시 수행합니다 -> 단축키 Ctrl + Y
단축키를 많이 알수록 사용하기는 편해지니 간단히 외워두시는 것도 추천해드립니다.

저 같은 경우는 선을 그리는 버튼도 많이 사용하니 추가해 줍니다.
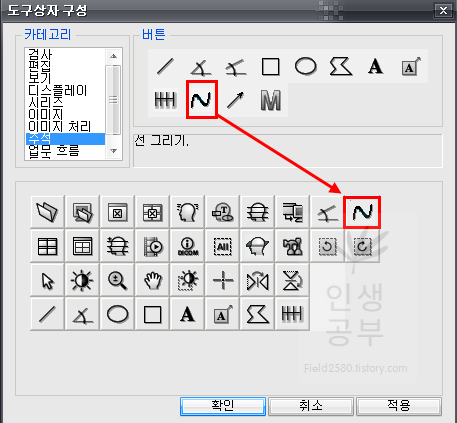
카테고리에서 주석 메뉴를 클릭하면 오른쪽 버튼칸에서 2번째줄 2번째에 있는 것이 선그리기입니다. 위와 같은 방법으로 아래 도구상자란에 마우스로 끌어서 추가해줍니다.
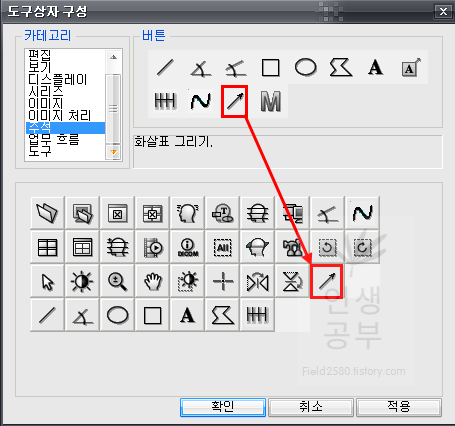
그 다음으로 많이 사용하는 화살표 버튼을 추가해줍니다. 환자에게 설명할 때 포인트를 줄 때 많이 사용하니 추가해주시는 걸 추천해드립니다.
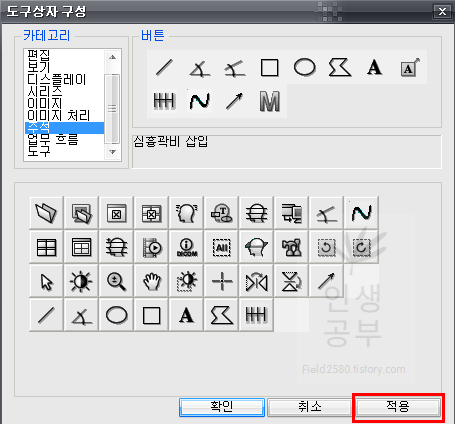
카테코리에 있는 모든 버튼을 보시는 것을 추천합니다. 위에 설명해드린 것은 제가 환자들과 함께 X-ray보면서 많이 사하는 것들이니 사용자에 따라서 선호하는 것들이 다를 수 있으니 한번 모두 다 보시고 추가할 것들은 추가하고 제거할 것들은 제거해주시는 것이 좋습니다. 카테고리에 있는 메뉴를 누르면 해당 메뉴에 버튼이 나오게됩니다. 이 버튼에 마우스를 가져대면 아래에 짧은 설명이 나오니 참고해주시기바랍니다. 어짜피 시간이 지나면서 잘 안쓰는 것들은 삭제하게 되니 필요에 따라서 삭제할 수도 있고, 필요한 것들은 다시 추가할 수 있으니 너무 많이 고민하지 않으셔도 됩니다. 본인에 맞게 메뉴가 세팅이 되었으면 적용버튼을 눌러줍니다.

왼쪽 상단에 본인이 설정한 도구상자로 바뀌었는지 확인해주시면 됩니다.
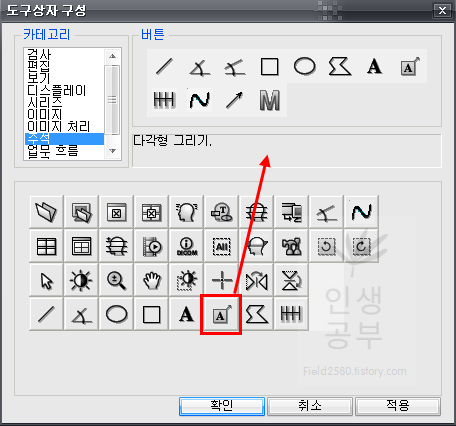
만약 기존 도구상자 메뉴에서 필요없는 것들이 있어서 삭제해주고 싶다면 아래 현재 도구상자 메뉴 구성 버튼에서 필요없는 버튼을 눌러서 위쪽 버튼 메뉴를 설명하는 칸에다가 끌어다가 주면 사라집니다.
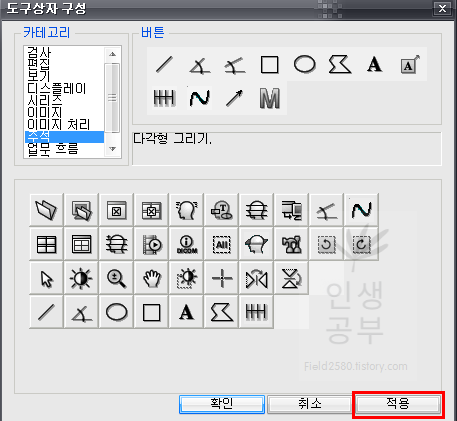
본인에게 맞는 도구상자가 구성 되었으면 적용버튼을 눌러줍니다.

적용버튼을 누르시면 왼쪽 상단에 본인에 맞게 변경된 도구상자를 확인할 수 있습니다.
3. Display Workstation 화면 밝기조절하는 방법
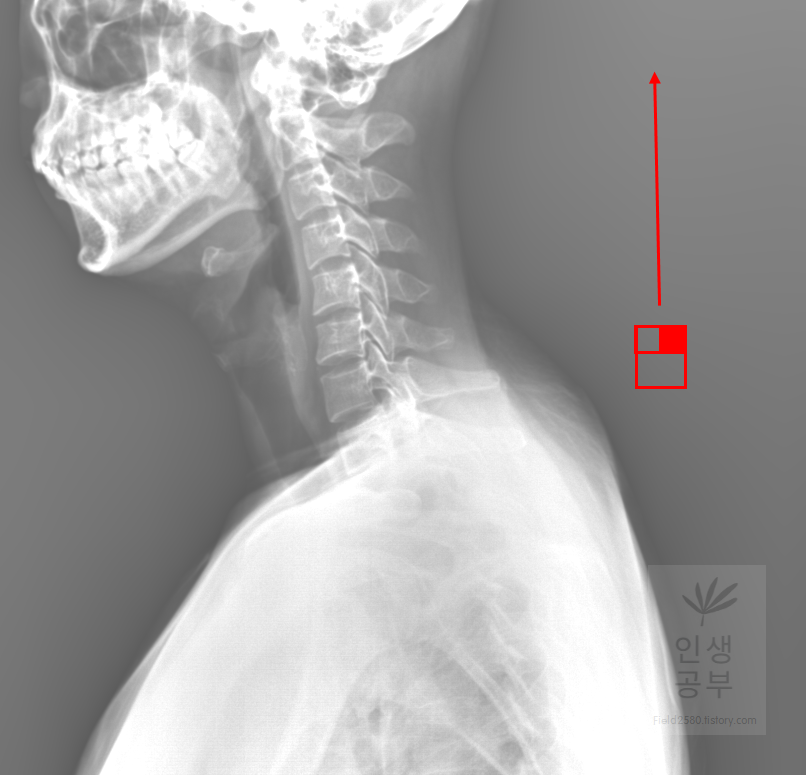
마우스 오른쪽 버튼을 누르고 위쪽 방향으로 드래그 해주면 화면이 밝아집니다.
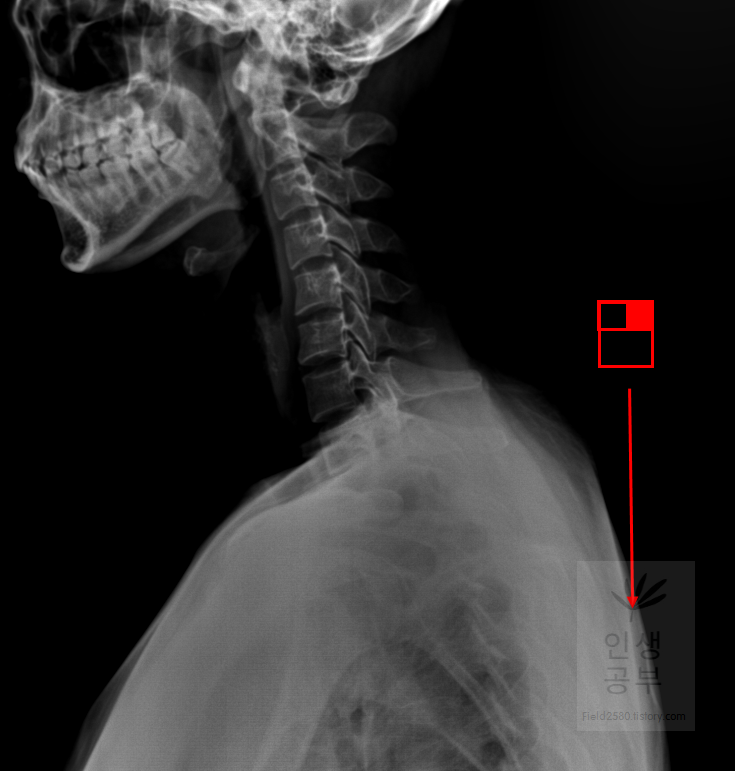
마우스 오른쪽 버튼을 누르고 아래쪽 방향으로 드래그 해주면 화면이 어두워집니다. 두 버튼 모두 엑스레이가 잘 보이지 않을 때 적절하게 밝기를 조절하여 사용하시면 됩니다.
. Display Workstation 선 긋는 방법
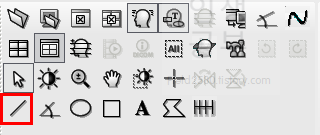
빨간색 네모칸으로 쳐진 대각선으로 그어진 줄 모양이 선을 긋거나 거리를 측정할 때 사용하는 버튼입니다.
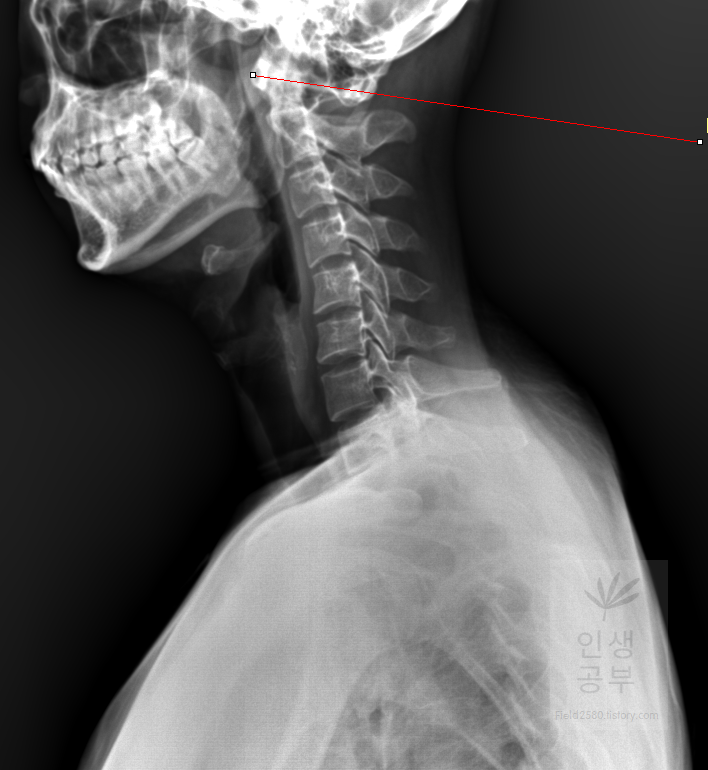
선 긋기를 이용해서 Cobb각을 그린다고 가정했을 때 측정하려고 하는 곳을 처음에 누르고 드래그로 쭉 끌어다주면 위와 같은 선이 생기고 선의 길이가 자동으로 측정됩니다. 첫 번째 목뼈(C1) 선을 그리기 위해 제일 튀어나온 앞쪽 부분 가운데 지점에(Center of Anterior arch) 점을 찍어줍니다. 후궁(Posterior arch) 제일 좁은 부위 가운데 지점에 점을 찍어줍니다. 두 점을 연결해주는 선을 그어줍니다. 이 선 이름을 고리 뼈 선(APL : Atlas Plane Line)이라고 합니다. 점은 조금 더 정확하기 위해서 하는 것이 찍어도 되고, 점을 찍지 않은 상태에서 선을 그으셔도 무방합니다.

일곱번째 목뼈 추체 밑면(Inferior endplate of C7)과 평행한 선을 그어줍니다.
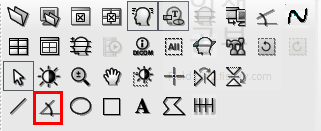
두 선사이에 수직인 선을 그어야 하기 때문에 각도기 모양이 있는 버튼을 눌러줍니다.
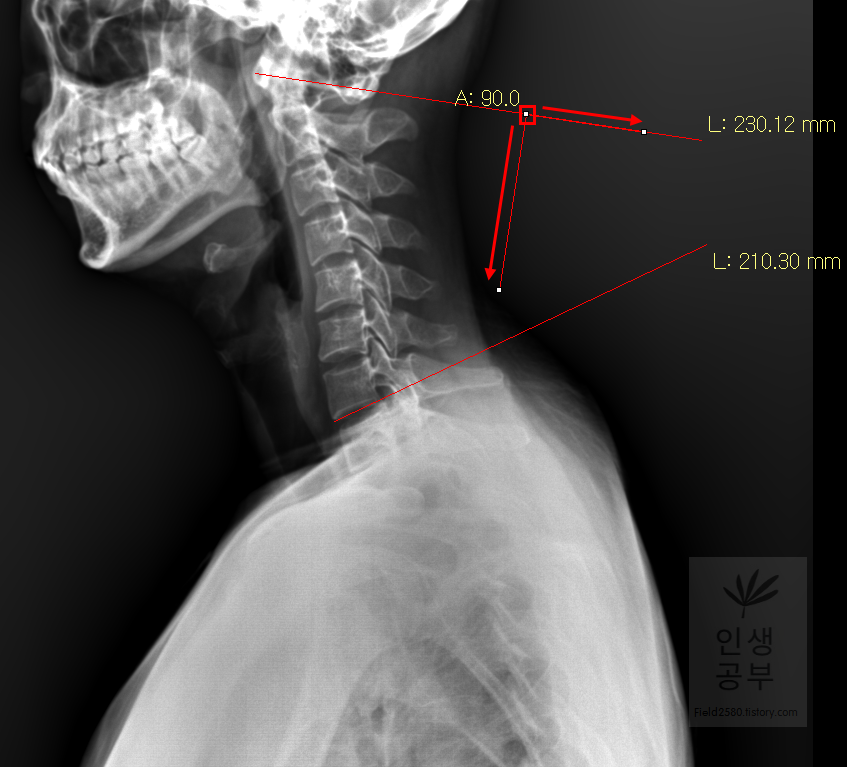
위쪽 선을 따라서 선을 긋고 90도를 맞춰서 선을 그어줍니다. 동그라미 표시된 곳을 먼저 찍어주고, 화살표를 따라서 위쪽 선을 따라서 그려주고, 90도 방향에 맞춰서 아래로 그어줍니다. 노란색 글자와 숫자가 아래줄 맞춰 준 곳에 있는데 A는 Angle 각도이고 옆에 있는 숫자가 현재 긋고 있는 각도의 값입니다

아래 선을 따라서 선을 긋고 90도에 맞춰서 선을 그어줍니다. 동그라미 표시된 곳을 먼저 찍어주고, 화살표를 따라서 아래쪽 선을 따라서 그려주고 90도 방향에 맞춰서 위로 그어줍니다. 위쪽 선에서 그은 선과 교차되게 그어주시면 됩니다.
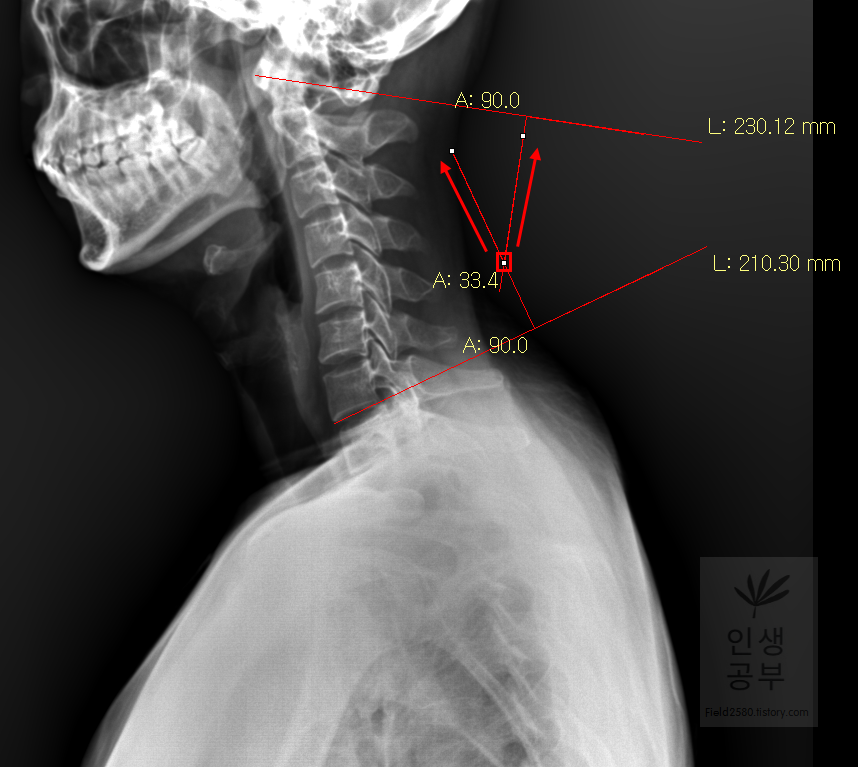
두 선이 교차된 곳에서 각도가 생기게 됩니다. 이 각도를 Cobb 각이라고 합니다. 위쪽에 각도를 재거나 아래쪽에 각도를 재어도 똑같으니 원하는 방향의 각도를 측정해 주시면 됩니다. 각도를 측정할 때에는 두선이 교차한 곳에 먼저 클릭해주고 위 화살표 방향대로 오른쪽 왼쪽의 교차한 선을 따라서 측정해 주시면 됩니다. 왼쪽선을 먼저 그어도 되고 오른쪽 선을 먼저 그어도 상관없습니다.
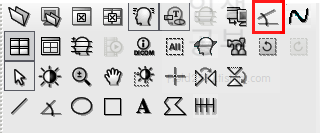
위와 같은 수고를 덜기 위해서 Display Workstation 프로그램에서는 간편하게 Cobb 각을 측정 할 수 있는 도구가 있습니다. 위에서 설명해 드린바와 같이 Cobb 각이 따로 있는데 각도 측정하는 버튼은 두 선이 연결된 반면 Cobb 각 버튼은 두 선이 떨어진 모양으로 되어있습니다. 빨간 네모 안에 있는 것이 Cobb 각 버튼입니다.
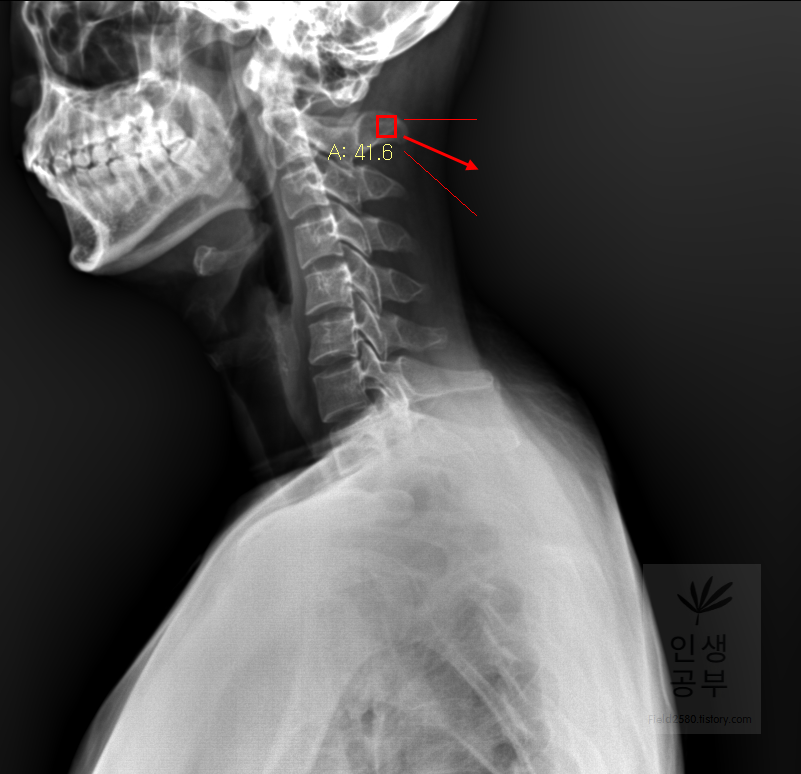
X-ray 아무 곳에서 찍어서 옆으로 드래그해주고 떼면 위와 같은 모양의 두 선이 나옵니다.
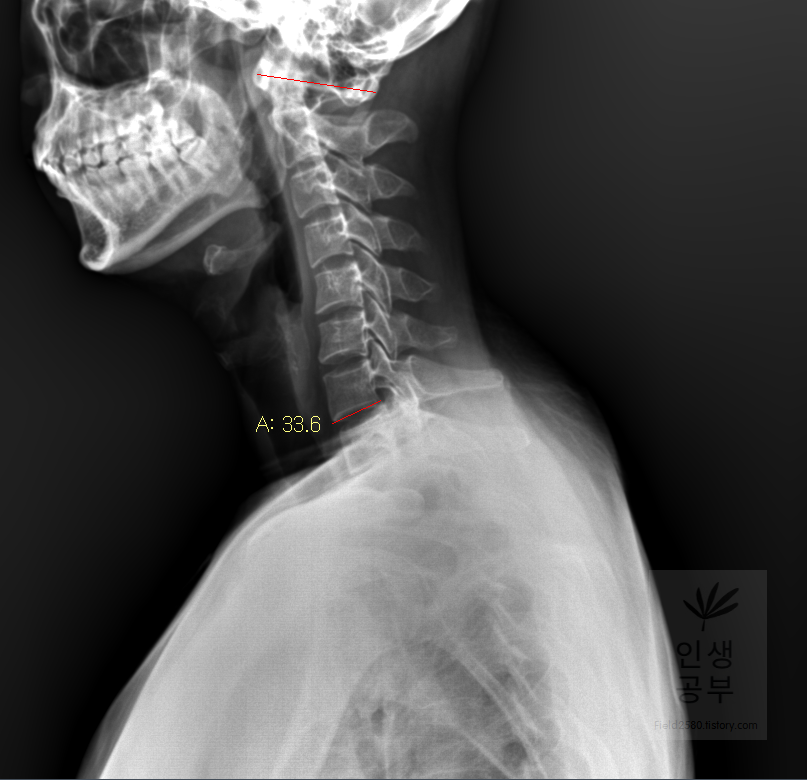
위쪽에 있는 선은 첫 번째 목뼈(C1) 선을 그리기 위해 제일 튀어나온 앞쪽 부분 가운데 지점에(Center of Anterior arch)에서 시작해서 후궁(Posterior arch) 제일 좁은 부위 가운데를 지나는 선이 되도록 이동해줍니다. 선 이름을 고리 뼈 선(APL : Atlas Plane Line)이라고 합니다. 점은 조금 더 정확하기 위해서 하는 것이 찍어도 되고, 점을 찍지 않은 상태에서 선을 그으셔도 무방합니다. 아래쪽에 있는 선은 일곱번째 목뼈 추체 밑면(Inferior endplate of C7)과 평행하게 선을 맞춰줍니다. 노란색 글자와 숫자가 아래줄 맞춰 준 곳에 있는데 A는 Angle 각도이고 옆에 있는 숫자가 Cobb 각입니다.
. Display Workstation 확대/축소 하는 방법
1) 화면 전체 확대/축소 하는 방법
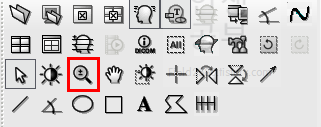
돋보기 화면이 있는데 확대 축소하는 방법에 대해서 알아보겠습니다. 화면 전체를 확대하거나 축소할 때는 도구모음에 돋보기 화면에 ±가 있는 버튼을 눌러줍니다. 빨간색 네모상자 안에 있는 버튼이 확대하거나 축소할 때 사용하는 버튼입니다. 부분적인 부분만 확대해서 보고 싶을 때는 매직 글래스라는 메뉴를 이용해서 부분적인 확대를 할 수 있습니다. 먼저 화면 전체를 확대하거나 축소할 대 쓰는 도구모음 버튼을 어떻게 사용하는지에 대해서 알아보겠습니다.
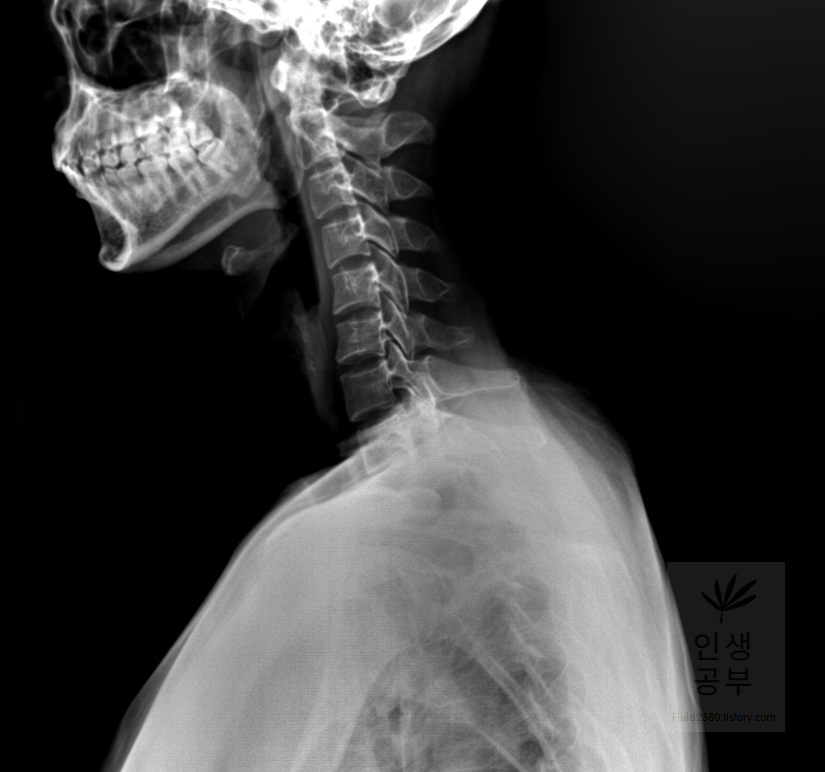
버튼을 누르고 기본 엑스레이 화면에 마우스 왼쪽 버튼을 클릭해줍니다.
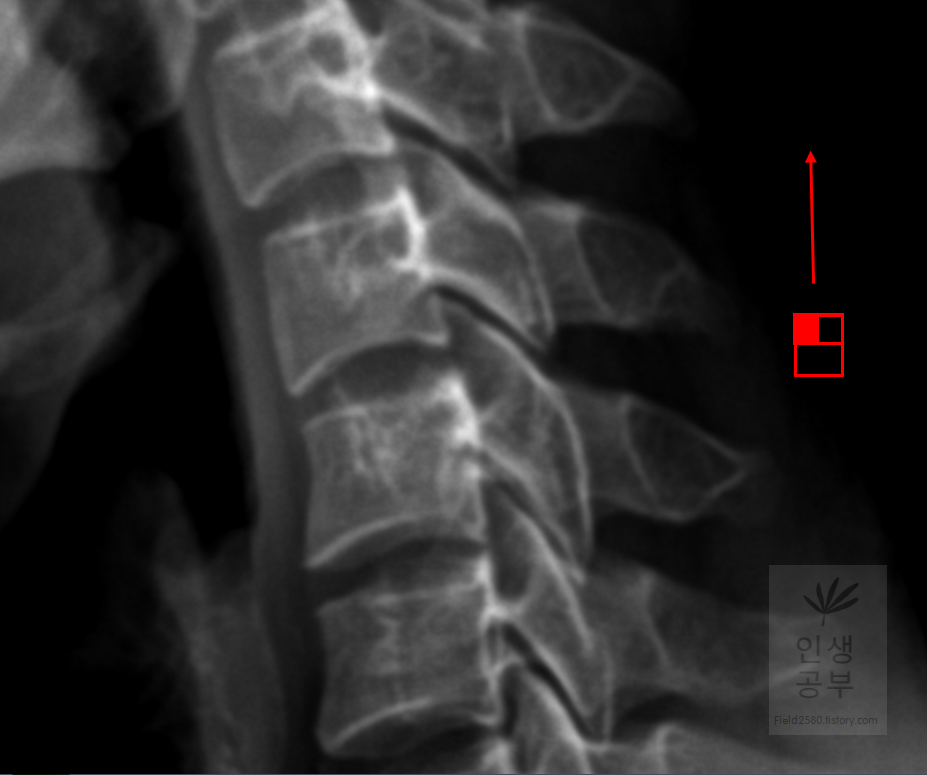
마우스 왼쪽 버튼을 누른 상태에서 위쪽으로 올려주면 화면이 확대됩니다. 확대된 상태에서는 돋보기 버튼이 눌러진 채로는 이동할 수 없습니다.
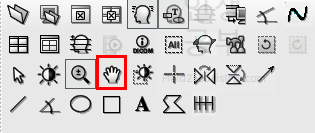
확대된 화면에서 화면 이동을 위해서는 손가락모양이 있는 버튼을 따로 클릭해 주어야 합니다. 빨간 네모칸 안에 있는 손가락 모양으로 된 버튼을 눌러줍니다. 이 손가락 모양 버튼은 화면이 확대되거나 축소되었을 때, 혹은 다른 버튼을 이용해서 화면의 변화가 생겼을 때 움직이도록 만들어줄 수 있게 만든 버튼입니다.
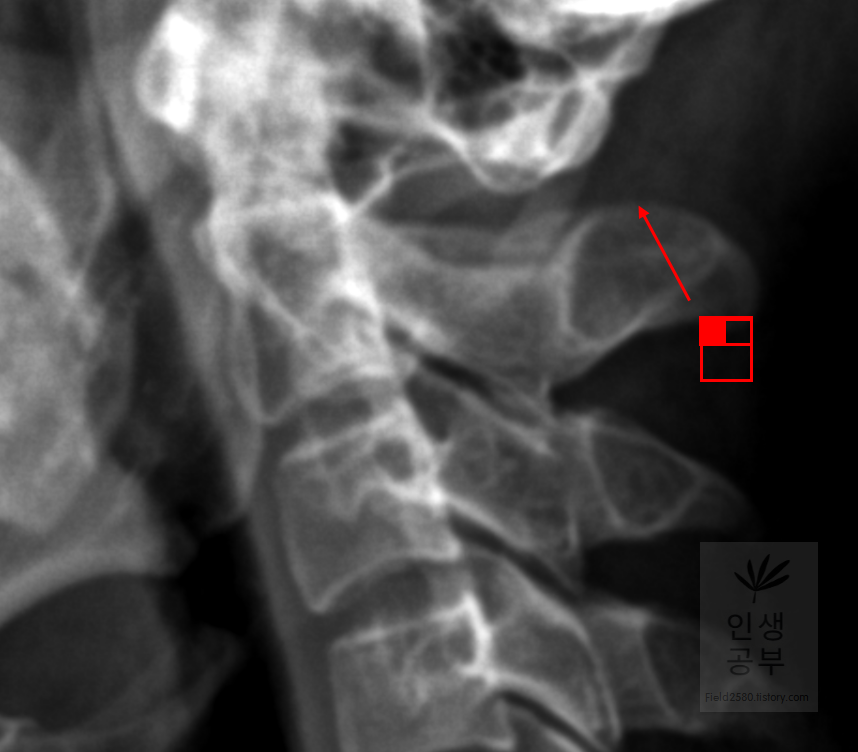
확대된 화면에 왼쪽 마우스를 누른 후, 확대해서 보고싶은 화면으로 이동시켜주면 화면전체를 이동할 수 있습니다.

다음으로 화면 전체를 축소시키는 방법에 대해서 알아보겠습니다. 확대했을 때와 마찬가지로 도구모음에 돋보기 화면에 ±가 있는 버튼을 눌러줍니다.
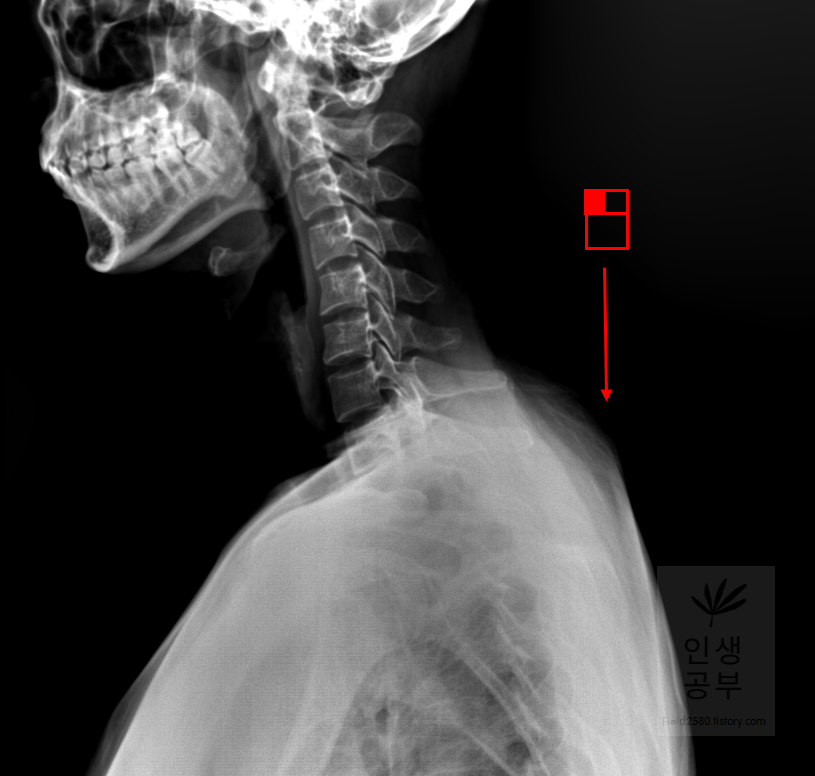
X-ray 화면에 왼쪽 마우스를 클릭한 후 아래로 드래그해서 내려주면 다시 축소됩니다. 확대 축소 버튼과 손가락 모양을 이용해서 본인이 보고 싶거나 환자가 더 자세하고 크게 보고 싶어하는 부분을 이 버튼을 이용해서 화면 크기를 조절해서 볼 수 있습니다. 저 같은 경우에는 환자분들이 연령대가 있어서 X-ray 화면이 잘 안보이시는 분에게 크게 보여줄 때 사용합니다. 특히 뼈의 퇴행성질환이나 만곡도를 보여줄 때 많이 사용합니다.
2) 화면 부분 확대/축소 하는 방법
돋보기 화면에 ±가 있는 버튼을 이용해서 화면 전체의 크기를 조절할 수 있는 반면에 부분적인 부분만 확대할 수 있는 방법이 있습니다. 바로 매직 글래스메뉴를 이용해서 부분적인 확대 버튼을 이용하실 수 있습니다. 또한 부분적인 확대 화면 안에서도 추가적인 확대와 축소를 이용할 수 있습니다.
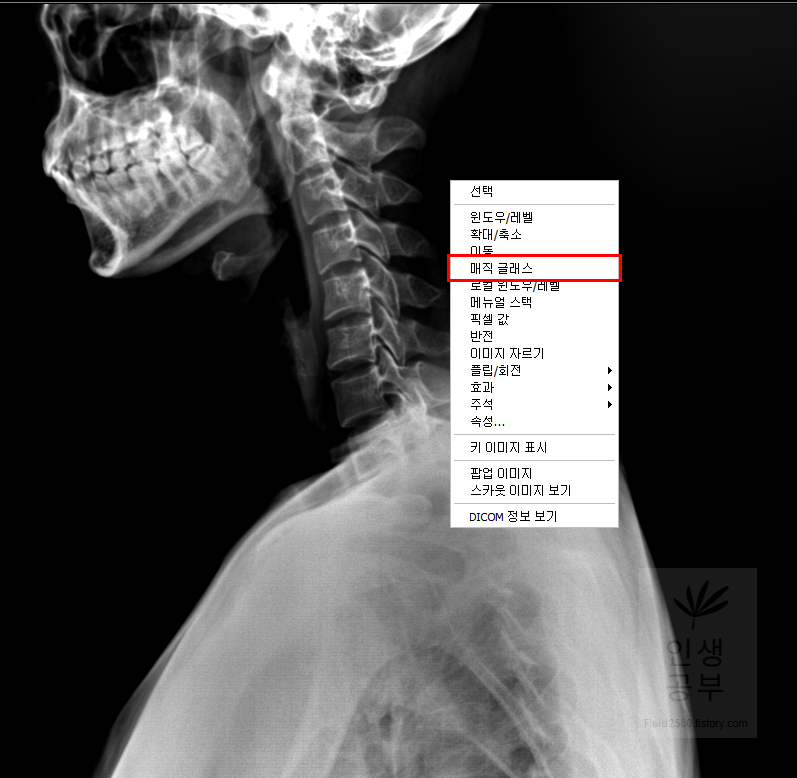
X-ray화면 창에서 마우스 오른쪽 버튼을 클릭해 줍니다. 그 후에 매직 글래스라고 적힌 항목을 선택해줍니다.
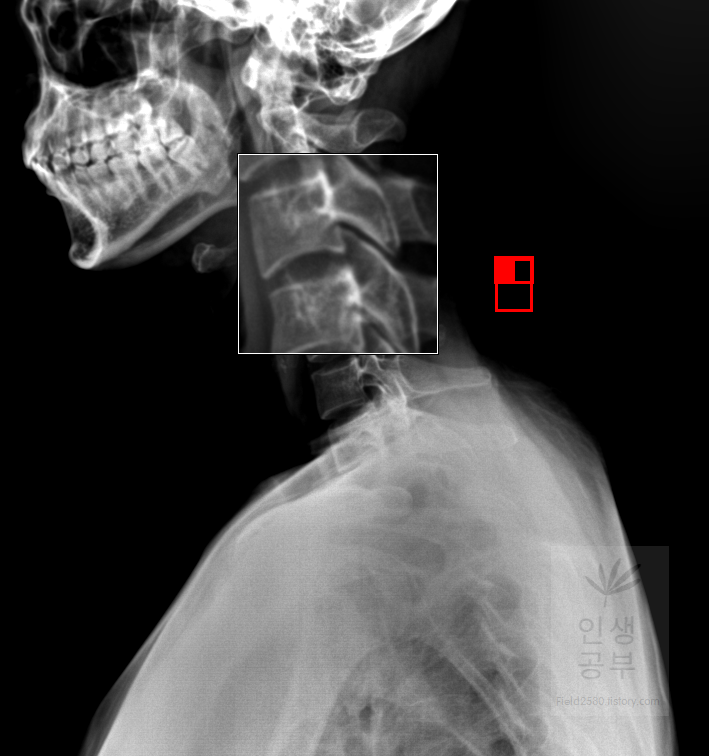
부분적으로 확대해서 보고 싶은 X-ray화면에 마우스 왼쪽을 클릭해서 확대해줍니다. 부분적으로 네모칸이 생기면서 선택한 부분을 조금더 크게 보여주는 창이 생깁니다.
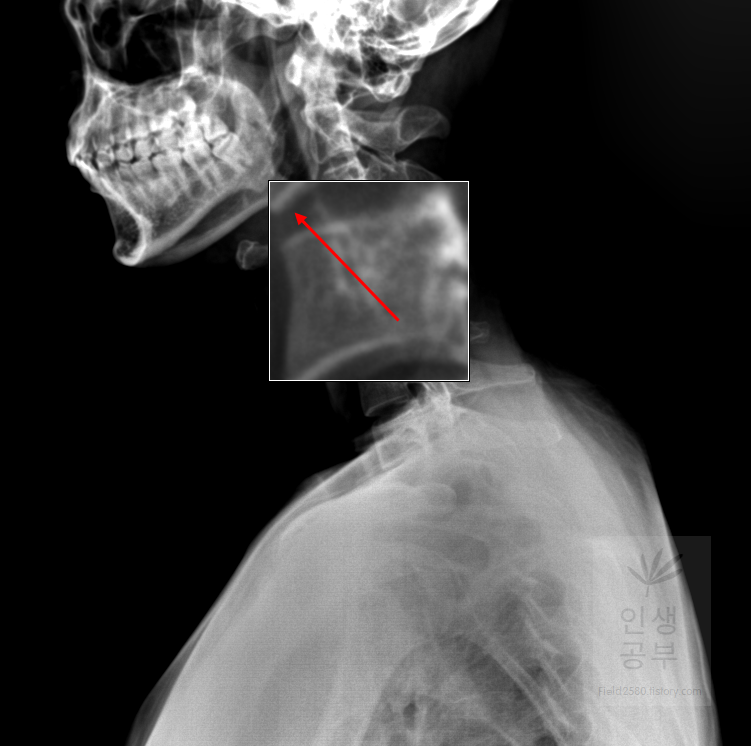
만약에 조금 더 크게 보고 싶다면 마우스 왼쪽을 누른 상태에서 Ctrl을 누른 후에 11시 방향이나 12시 혹은 1시 방향으로 올려주면 매직 글래스 화면 내에 부분적으로 확대된 X-ray 화면이 더 커집니다.
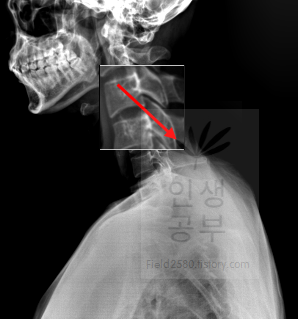
다시 축소하고 싶다면 마우스 왼쪽을 누른 상태에서 Ctrl을 누른 후에 4시 6시 혹은 8시 방향으로 내려주면 매직 글래스 안에서 부분적으로 확대된 X-ray 화면을 줄일 수 있습니다.
. Display Workstation 화면에 표시된 주석(선이나 각도 등) 없애는 방법
X-ray 화면에 선이나 각도 줄을 긋고, 각도를 측정한 후에 다시 화면을 깨끗하게 하고 싶을 때 사용하는 방법이 있습니다. 화면에 있는 전체 주석들을 삭제는 방법이 있고, 삭제하고자 원하는 주석만 선택적으로 삭제하는 방법이 있습니다. 삭제를 잘못했다 하더라도 위에 설명해드린 마지막으로 한 동작을 취소합니다 버튼과 이전에 취소한 동작을 다시 수행합니다 버튼을 이용해서 다시 나타나게 할 수 있으니 지워졌다고 너무 걱정하지 않으셔도 됩니다.
알아두면 좋은 엑스레이 프로그램 단축키
마지막으로 한 동작을 취소합니다 : 단축키 Ctrl + Z
이전에 취소한 동작을 다시 수행합니다 :단축키 Ctrl + Y
1) X-ray 화면에 있는 모든 주석(선, 각도, 메모, 노트, 화살표 등)을 모두 삭제하거나 주석 종류별 삭제하는 방법
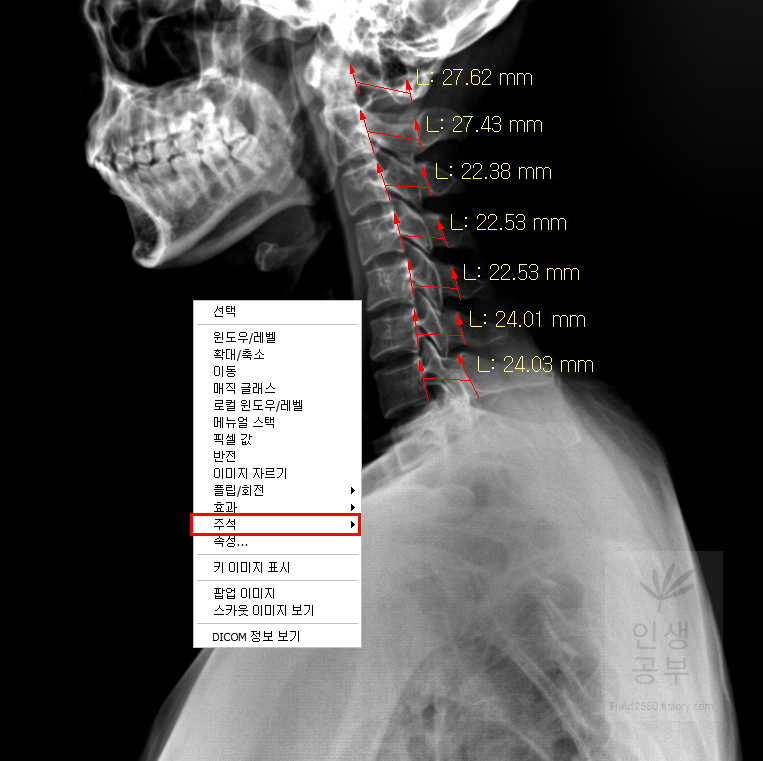
X-ray 화면 상에서 마우스 오른쪽버튼을 눌러줍니다. 주석이라고 적힌 메뉴에 마우스를 가져다 놓습니다.
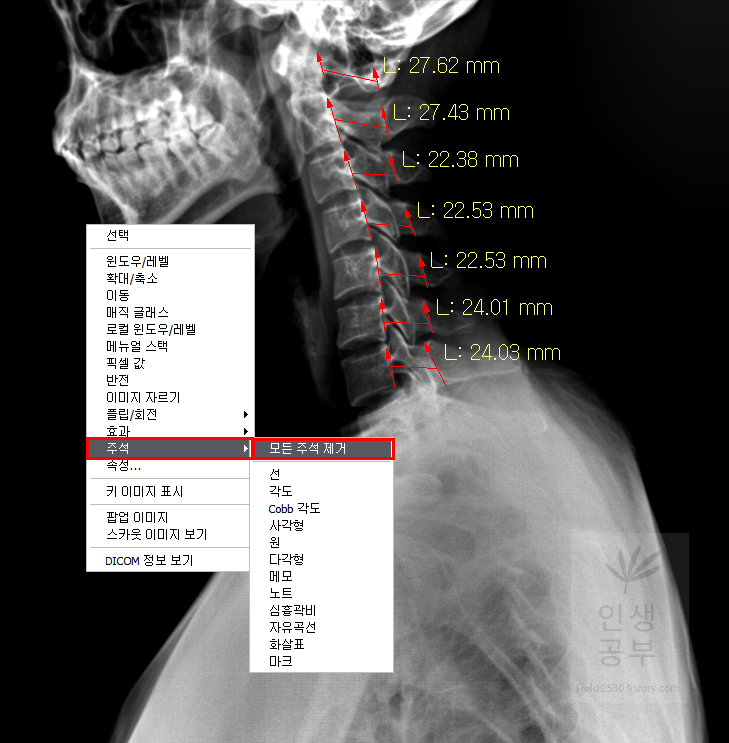
X-ray 화면 상에 있는 모든 주석들을 제거하고 싶으면 모든 주석 제거를 눌러주시면 됩니다. 만약 선이나 각도, 메모 등을 선택적으로 삭제하고 싶으면 아래에 있는 메뉴를 이용하면 됩니다. 예를 들어 선 삭제를 원한다면 X-ray화면 내에 있는 모든 선들이 삭제된다고 생각하시면 됩니다. 하나만 삭제하고 싶으실 때는 선택적 삭제하는 방법에 있는 방법을 이용하셔야 합니다.
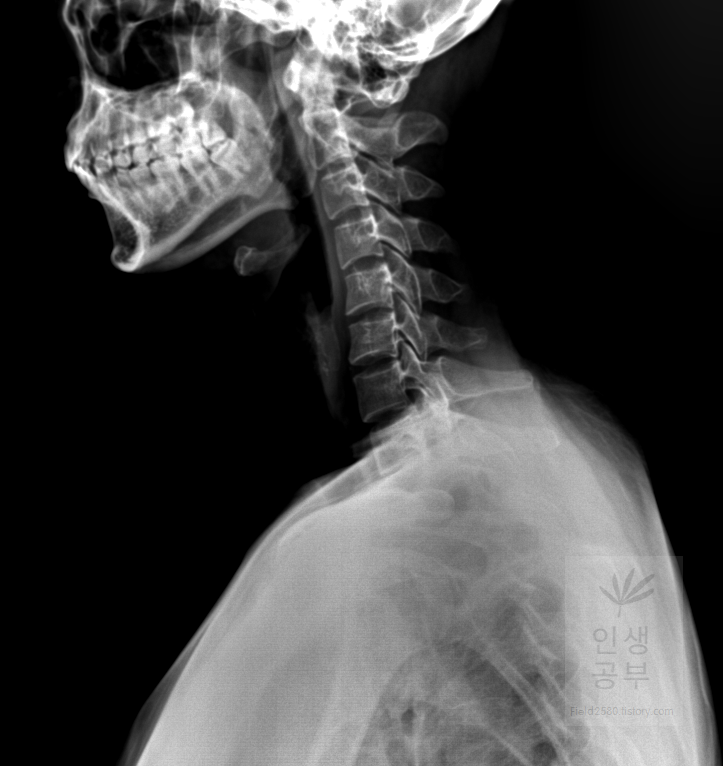
모든 주석을 삭제하는 버튼을 누르면 아래와 같이 화면이 다시 깨끗해집니다. 다시 삭제한 주석을 돌리고 싶다면 마지막으로 한 동작을 취소합니다 버튼을 누르거나 단축키인 Ctrl+Z 버튼을 이용하시면 됩니다.
2) X-ray 화면에 있는 모든 주석(선, 각도, 메모, 노트, 화살표 등)을 하나씩 선택해서 삭제하는 방법
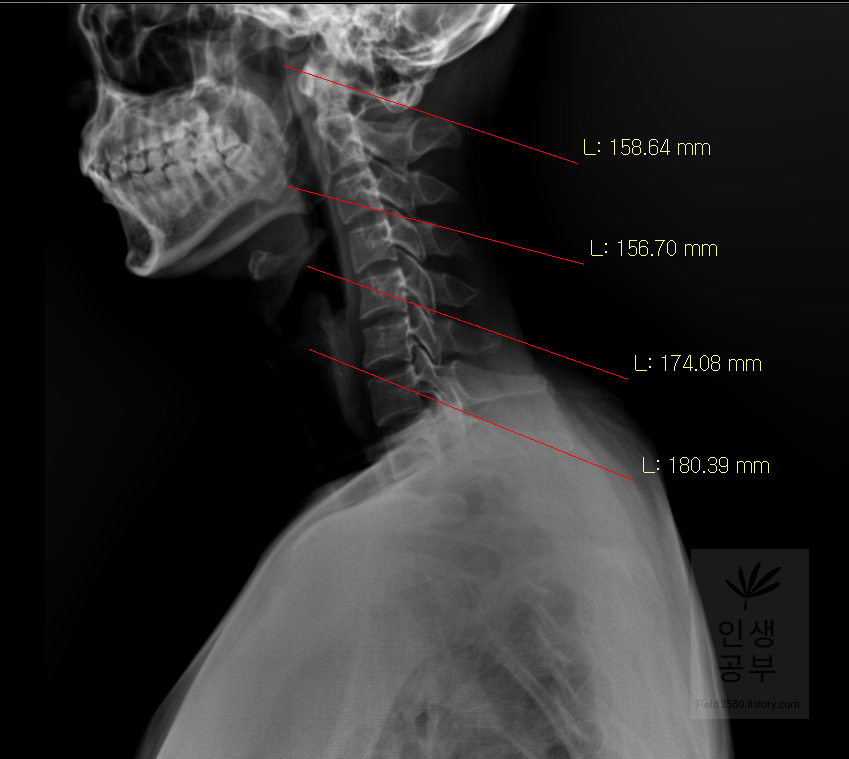
X-ray 화면에 있는 주석들을 하나씩 지우고 싶을 때 삭제 할 수 있는 방법도 있습니다. 처음에 모든 주석을 삭제하는 방법을 몰랐을 때는 이 방법을 이용해서 X-ray에 있는 주석들을 제거했는데 여간 불편한게 아니였습니다. 하지만 여러 주석들 중 몇개의 주석들만 삭제하고 싶을 때는 이 방법이 유용합니다.

마우스 커서 모양으로 된 버튼을 클릭해 줍니다. 이 버튼은 X-ray 화면에 표시된 주석을 선택할 때 많이 사용합니다.
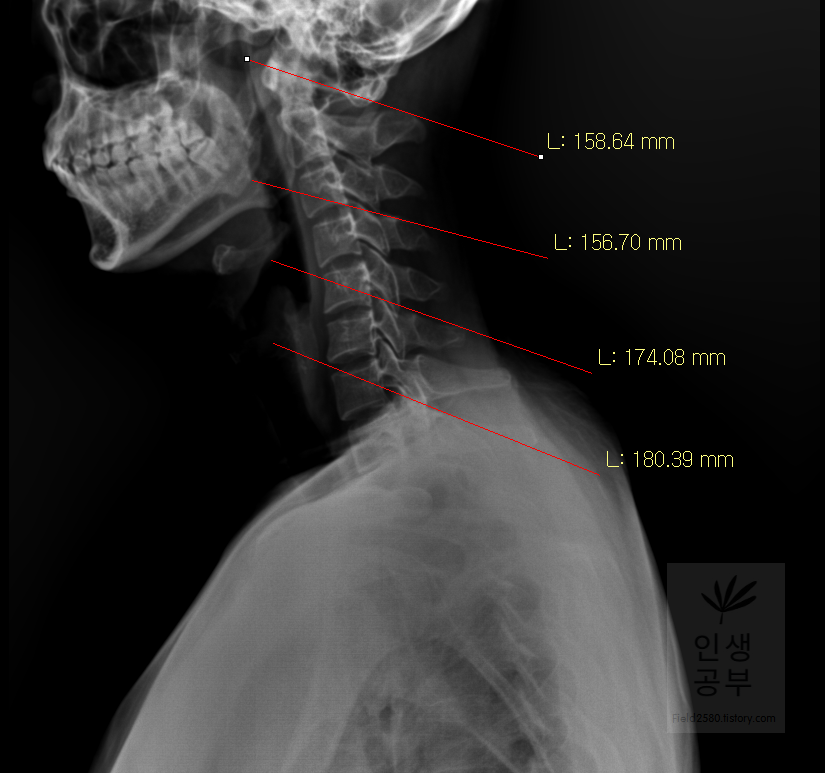
삭제할 주석을 선택해 준 후, 키보드에 있는 Delete 버튼을 눌러주면 선택한 주석은 삭제됩니다.
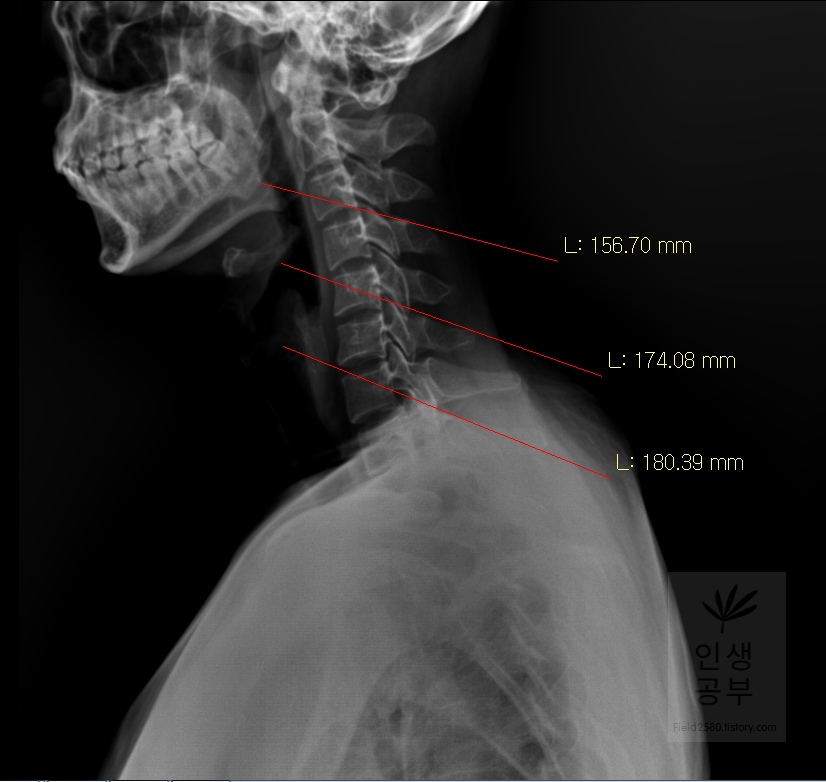
추가적으로 더 삭제할 주석이 있다면 위와 같은 방법으로 선택해서 삭제해주면 됩니다.
. Display Workstation 연결 된 선 그리는 방법
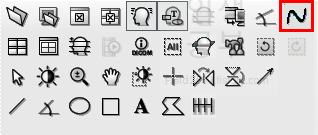
목의 정렬을 알아보기 위해서 목뼈의 선들을 연결해서 그어보는 방법에 대해서 알아보겠습니다. 도구 상자에서 빨간색네모상자 안에 있는 물결무늬 모양의 버튼을 눌러줍니다.
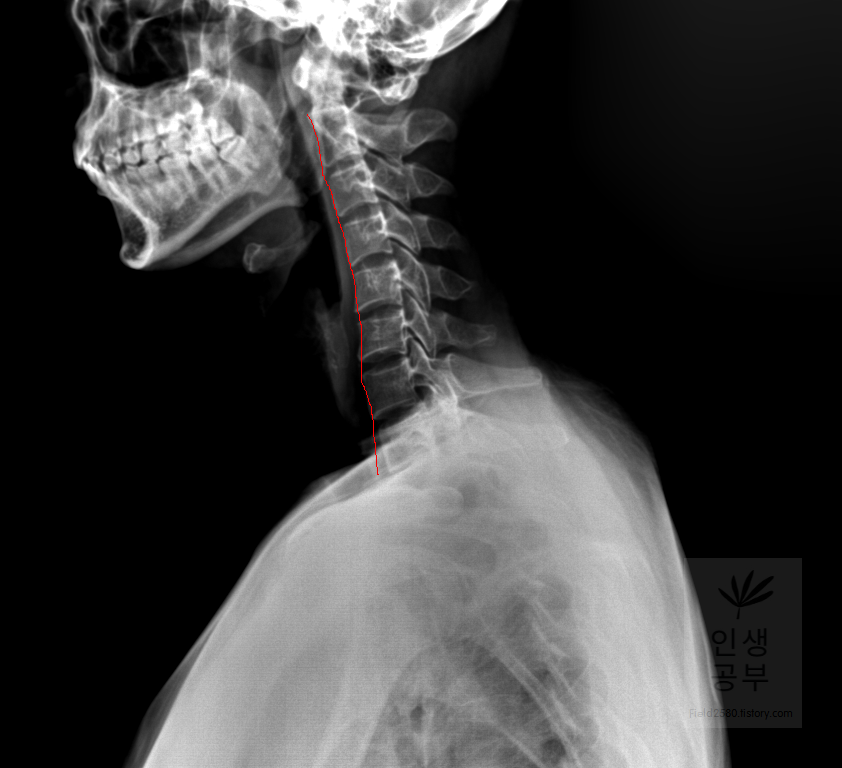
목뼈 추체 제일 앞쪽에 있는 선을 따라서 그어줍니다.
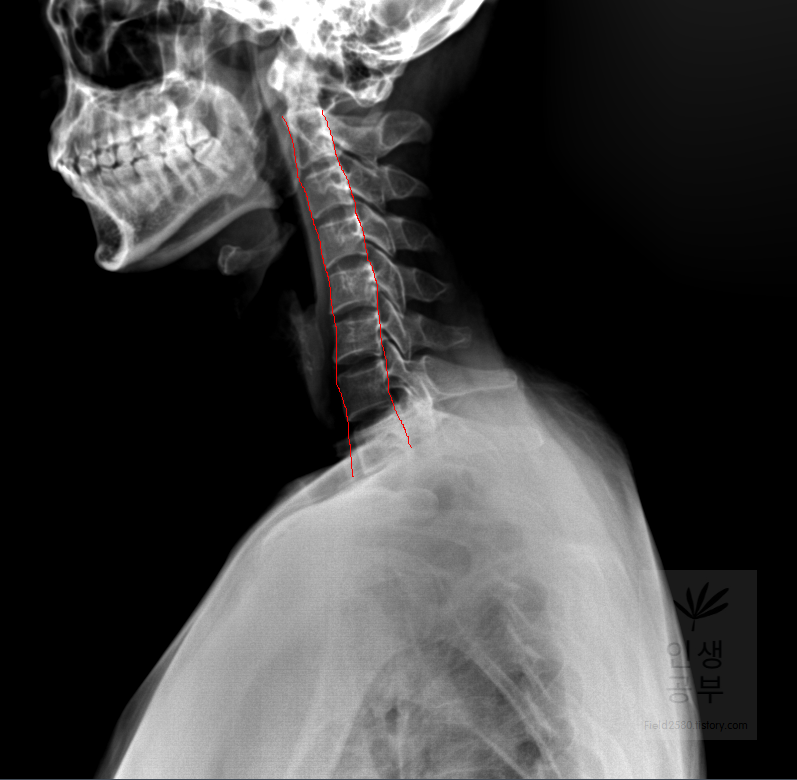
목뼈 추체 뒷면을 따라서 선을 그어줍니다.

Spinolaminal line을 따라서 선을 그어줍니다.
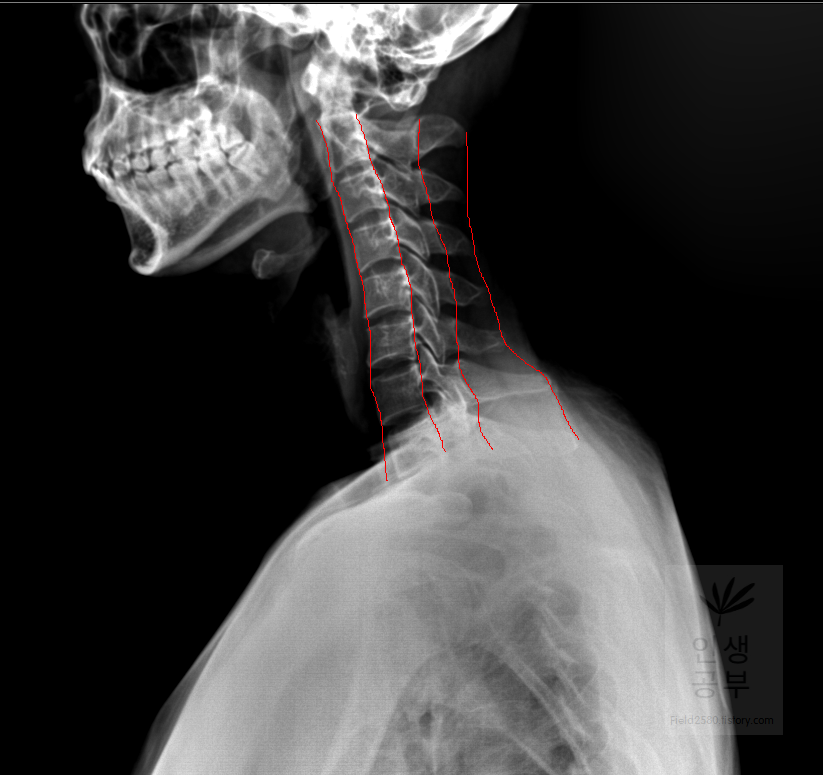
극돌기(Spinous process) 끝을 따라 선을 그어줍니다. 각각의 라인의 곡선의 커브가 자연스럽게 연결되었는지 확인해 줍니다. 이처럼 연결된 선을 이용해서 각각의 뼈의 정렬을 선을 그어서 알아보고 싶으면 곡선으로 그려진 버튼을 이용해서 확인할 수 있습니다.
댓글